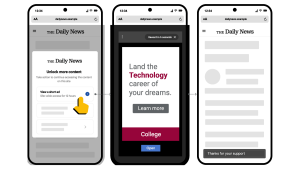Как создать гемблинг-креатив под пуш в Photoshop: поэтапная инструкция

Гемблинг с пушей — отличная связка для соло-новичков. Трафик дешевый, ЦА обширная, выбор ГЕО практически не ограничен, да и в самом сливе нет сложностей. Даже таргет настраивать не нужно. Как показал опрос экспертов, чтобы получить высокий конверт, достаточно использовать и тестить собственные крео, а не отжатые из спаев. Но для показательного теста потребуется минимум 10-20 штук, а дизы за них ломят такую цену, что не все новички смогут осилить — 500-1000₽ за промо. Мы покажем, как не тратиться и создать профитный креатив под гемблинг всего за 15 минут в Photoshop CC.
На какие креативы льют прямо сейчас
Перед тем, как создать пуш, мы проанализировали более 250 крео и выделили основные моменты, присущие «долгоживущим» и профитным креосам на гемблу.
Иконка:
- Пропущенные вызовы или сообщения;
- Колесо фортуны;
- Кнопка «Бонус»;
- Купюры в валюте страны;
- «777»;
- Логотипы известного казино;
- Клубнички.
Основное изображение:
- Обещания бонусов, фриспинов;
- Колесо фортуны;
- Интеейсы слотов;
- Деньги и фишки;
- Красивые девушки.
Заголовок и текст:
- Получи бонус 77 FS ! Жми ! / Бездепозитные бонусы в нашем казино !
- Казино №1 в Узбекистане! / Получи 100 000 UZS за регистрацию!
- Граєш в казино?😳 / Забери бонус 250FS і 500% на перший депозит👍
- Топовые бонусы в онлайн-казино / Выигрыши от 100$ в день на этом сайте!
Причем подобный подход с обещанием бонусов и крупных выигрышей работает не только в СНГ, но и в Tier-3 странах, например, в Индии, Бразилии, Боливии, Аргентине, Перу, Чили.
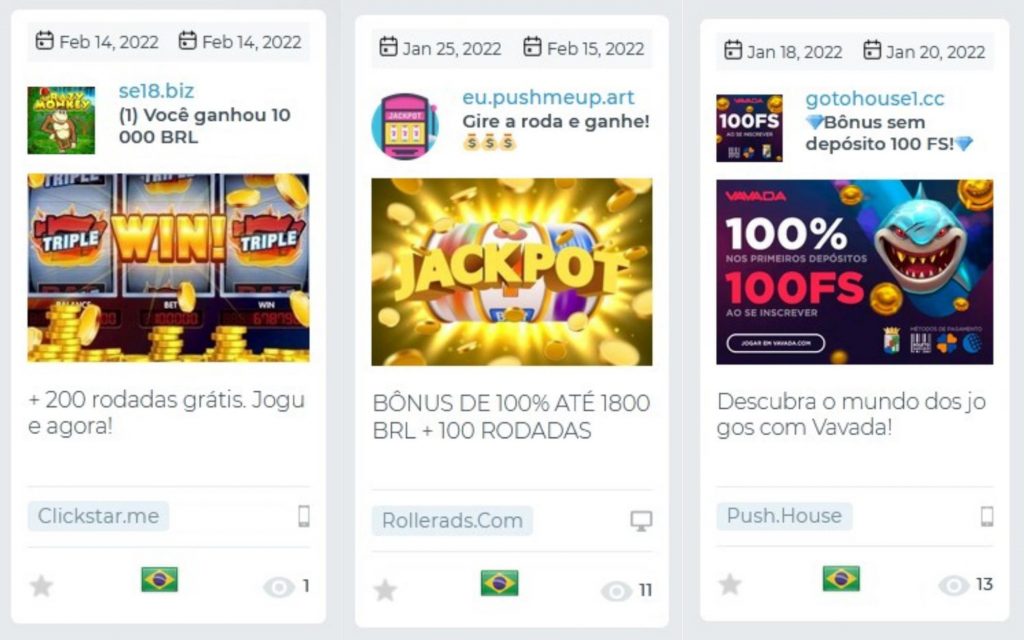
Инструкция по созданию пуш-крео под гемблинг в Adobe Photoshop
Практически все вебмастера лепят креативы в Canva, теряя при этом в функционале, так как в ней, в отличие от Photoshop, очень ограничен набор шрифтов и инструментов. В итоге создание креоса превращается просто во вставку скачанных из поисковиков PNG изображений и добавление текста шаблонного шрифта. Такие креосы для пользователей выглядят как спам и приносят меньше трафика, чем созданные вручную с нестандартным подходом. Именно такой креатив мы создаем в инструкции ниже:
- Для начала создаем новый документ: «Файл» → «Создать» → Ctrl+N или «Новый файл» в правой части экрана.
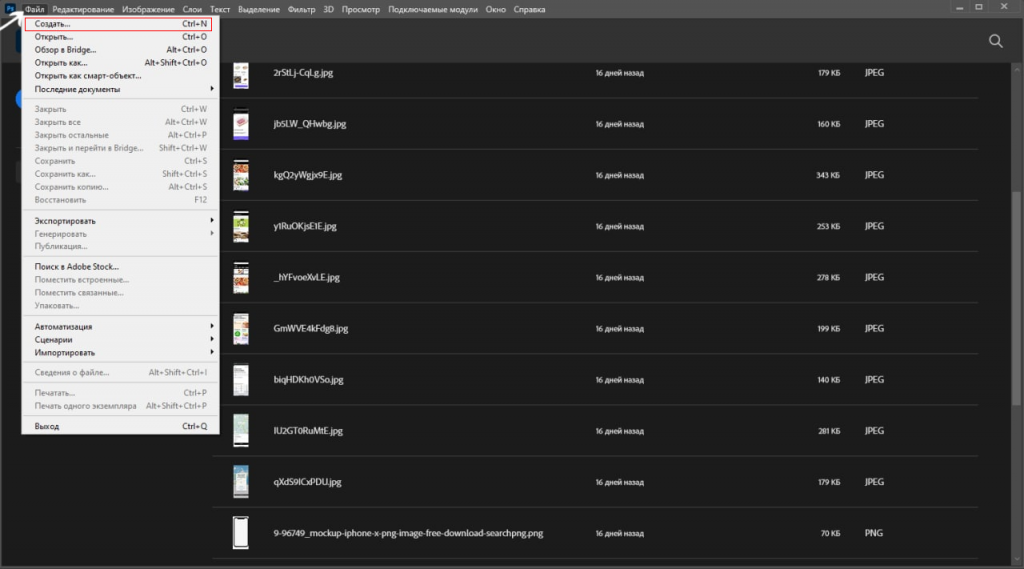
2. В окне вводим ширину и высоту — 360х240px. Также выбираем цвет фона в разделе «Содержание фона». В нашем случае это черный. Жмем «Создать».
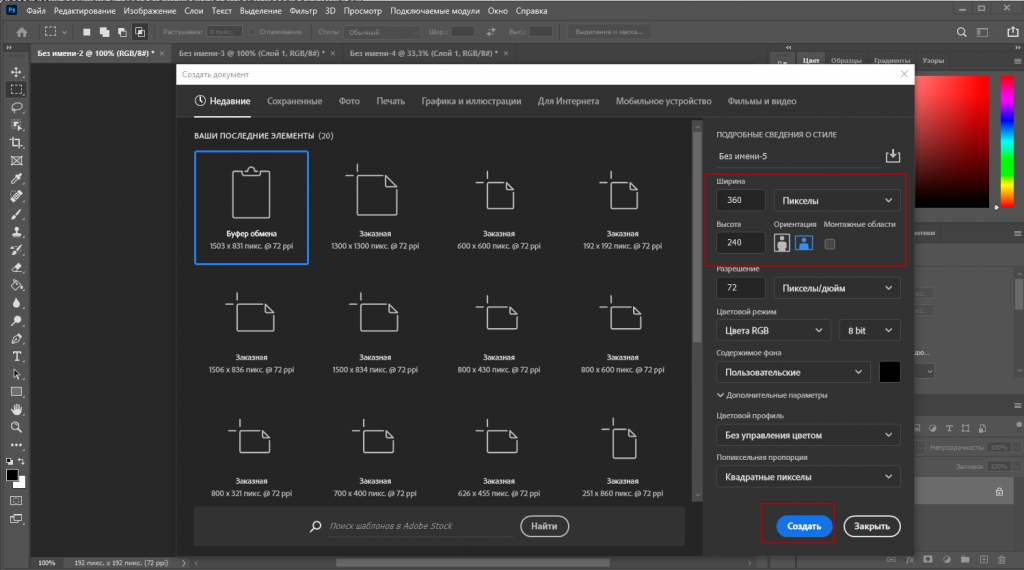
3. Далее идем в Google и ищем изображение, которое хотим поместить на фон. Сохраняем и открываем в фотошопе через Ctrl+O. Еще один вариант — жмем правой кнопкой по изображению в браузере и выбираем «Копировать», затем в фотошопе жмем Ctrl+O, создаем новый документ и вставляем картинку из буфера.
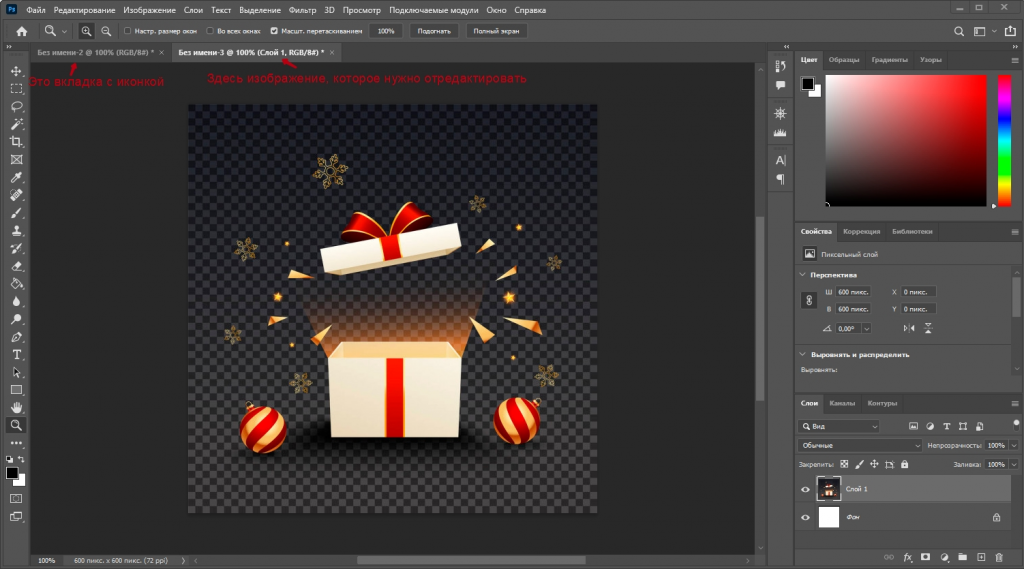
Если нужно удалить фон, используем инструмент «Выделение объекта». В верхней панеле выбираем кисть с плюсом, чтобы выделять объекты, которые хотим оставить, и с минусом, чтобы убрать лишнее.
После того, как все нужные области подсвечены пунктиром, жмем Ctrl+Shift+I → Delete. Фон удалится;
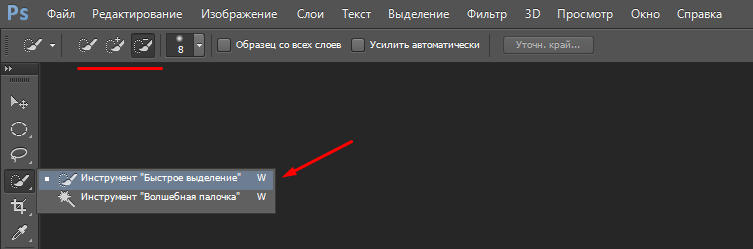
4. Так как у пушей маленькое расширение, меняем размер картинки. Делаем ее не больше, чем сам крео. В разделе«Изображение» выбираем «Размер изображения» или нажимаем Alt+Ctrl+I. Задаем высоту или ширину. Вторая величина будет меняться автоматически.
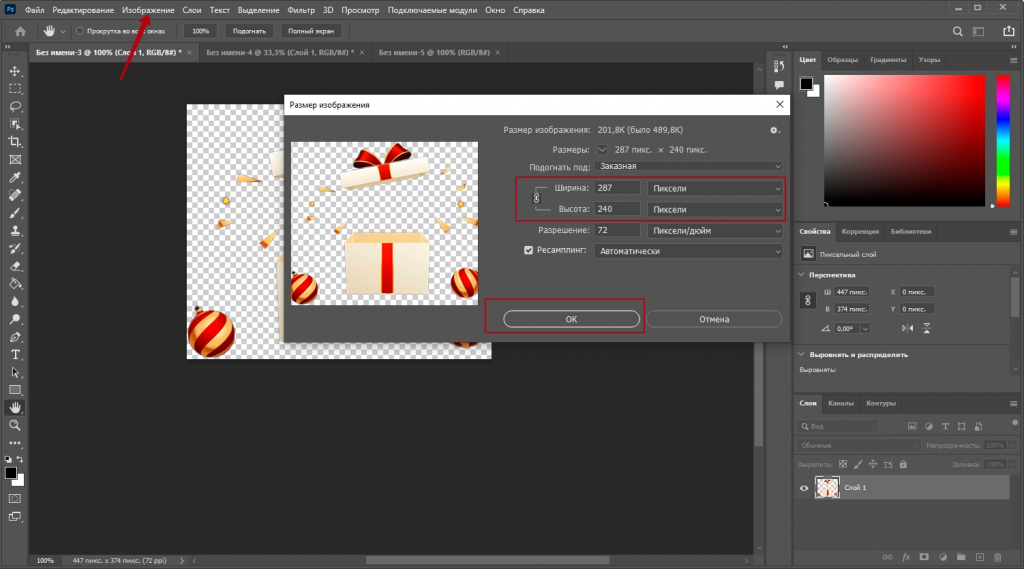
5. Теперь переносим картинку на наш созданный фон. Для этого в правой части программы выбираем «Слой 1» и жмем Ctrl+C.
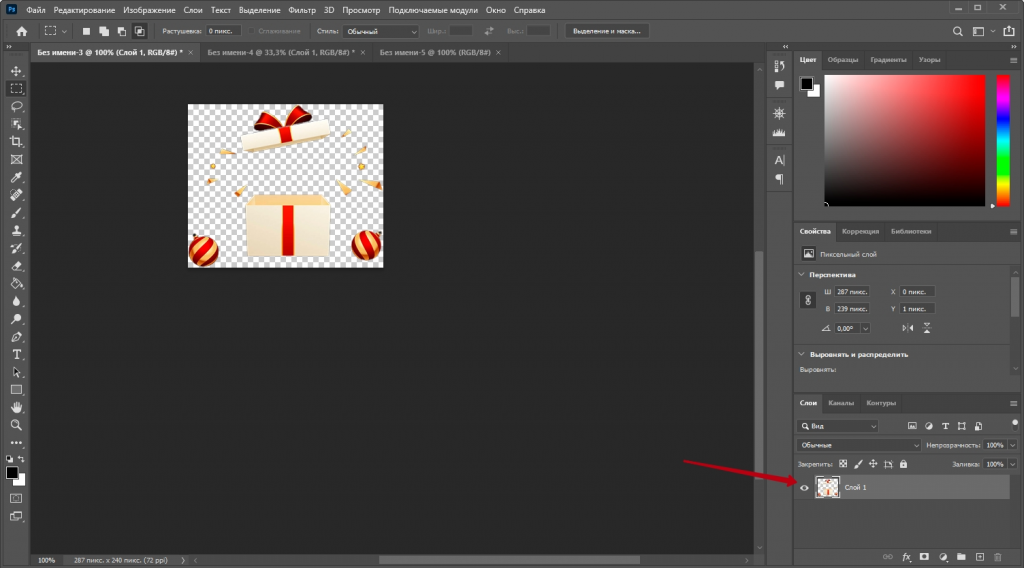
6. Переходим на вкладку с новым документом и нажимаем Ctrl+V. При помощи инструмента «Перемещение» (кнопка V) меняем расположение картинки. А если она занимает слишком много места, уменьшаем размер через раздел «Редактирование» → «Свободное трансформирование» или Ctrl+T.
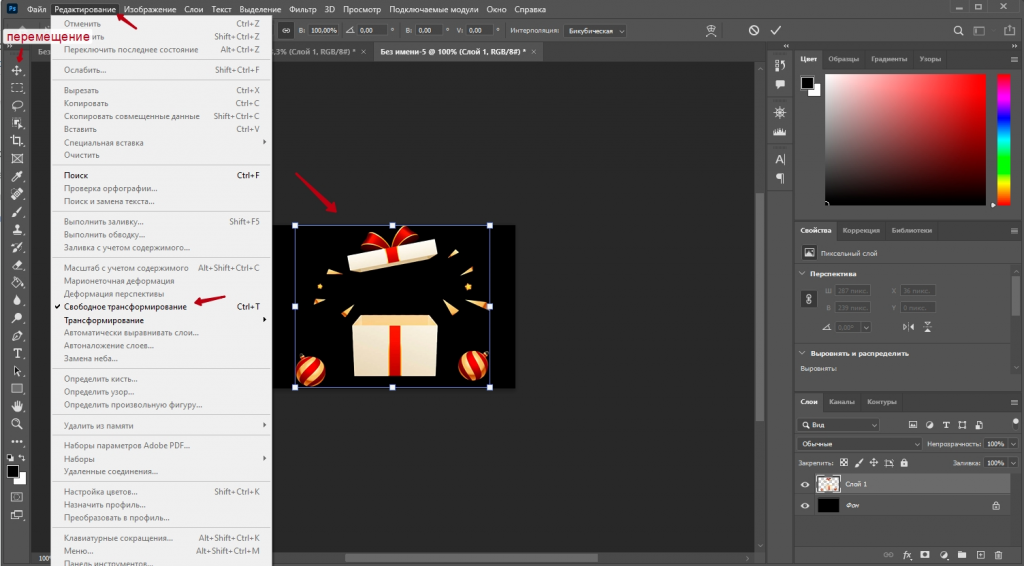
7. В гемблинг-креативе должна быть отсылка к казино, так что мы решили добавить в коробку выглядывающий слот. Для этого снова находим нужное изображение через поисковик и так же помещаем его на фон крео, как это было и с коробкой.
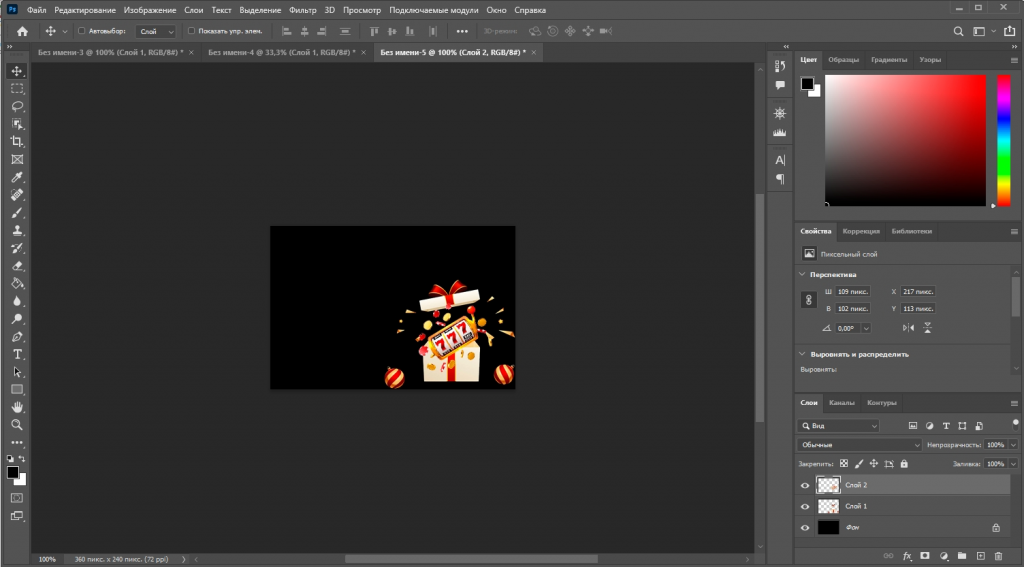
8. Чтобы создать такой эффект, будто слот находится внутри, удаляем лишние куски изображения. Выбираем «Слой 1» и инструмент «Прямоугольная область». Выделяем нижнюю часть коробки. Для удобства можно спрятать «Слой 2», нажав на значок с глазком.
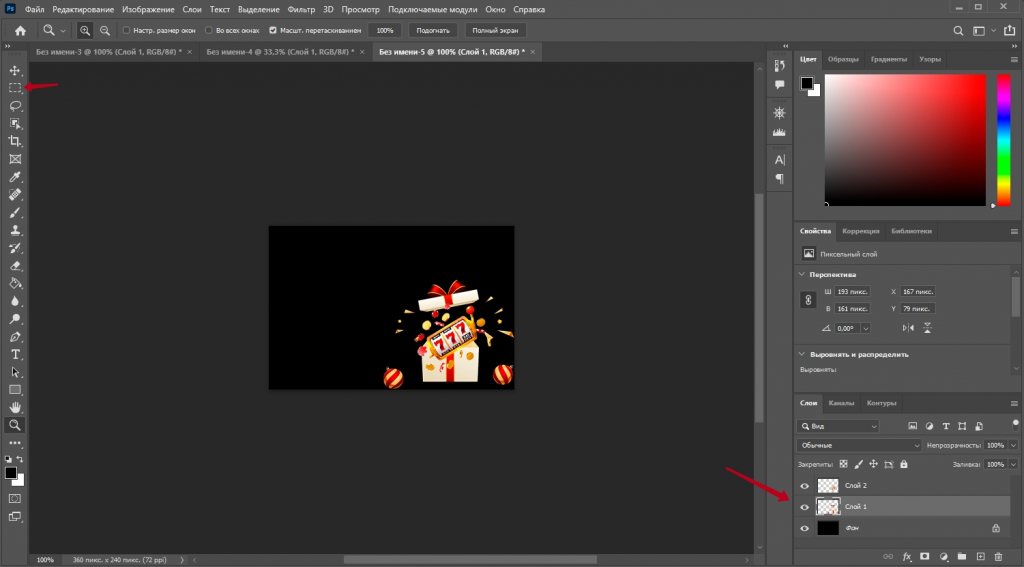
Чтобы приблизить картинку, жмем Z или инструмент «Лупа», и кликаем левой кнопкой мыши по изображению.

9. Выбираем «Слой 2», включаем видимость, нажав на квадратик рядом, и жмем Delete.

10. Далее убираем лишние элементы, которые торчат из боковин коробки. Для этого используем «Ластик»(Е). Если случайно стираем что-то лишнее — жмем Ctrl+Z.
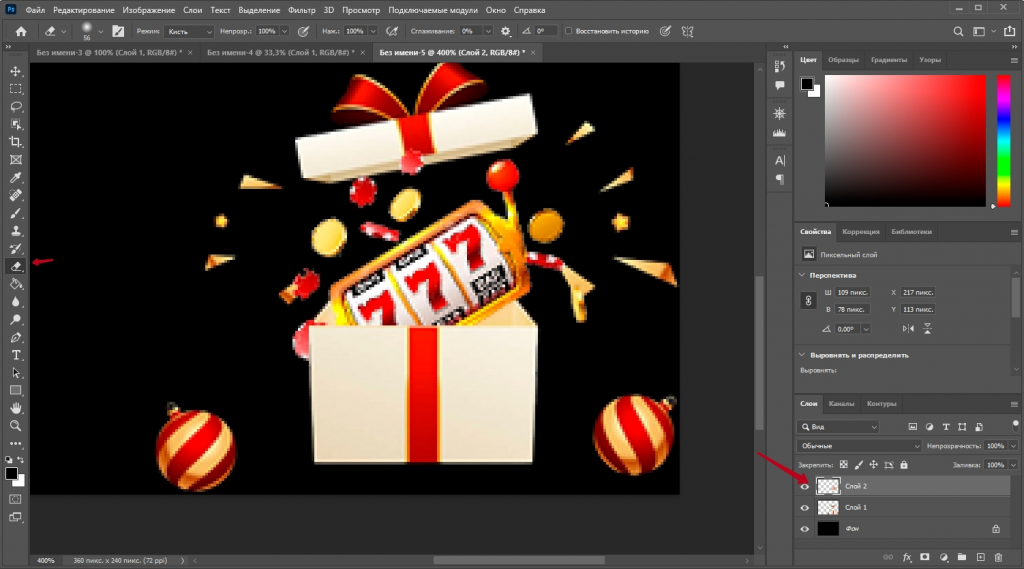
Кстати, в верхней части экрана можно выбрать размер и жесткость кисти. Чем выше жесткость, тем четче будет край и наоборот.
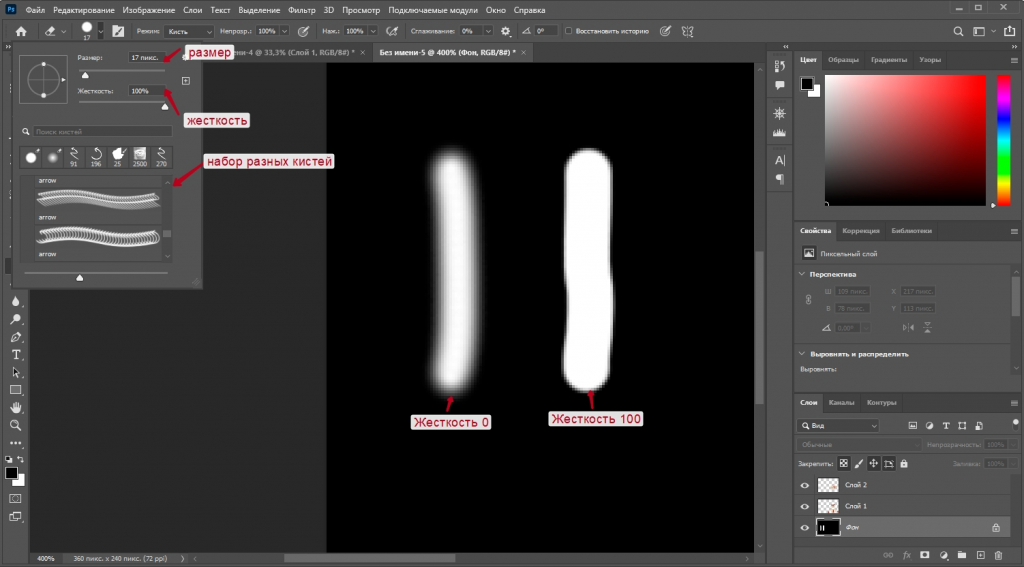
11. Теперь добавляем текст. Например, пообещаем 100 фриспинов и до $100 на депозит. Выбираем инструмент «Горизонтальный текст»(T) и кликаем по области, где он будет находиться. Создаем надписи.
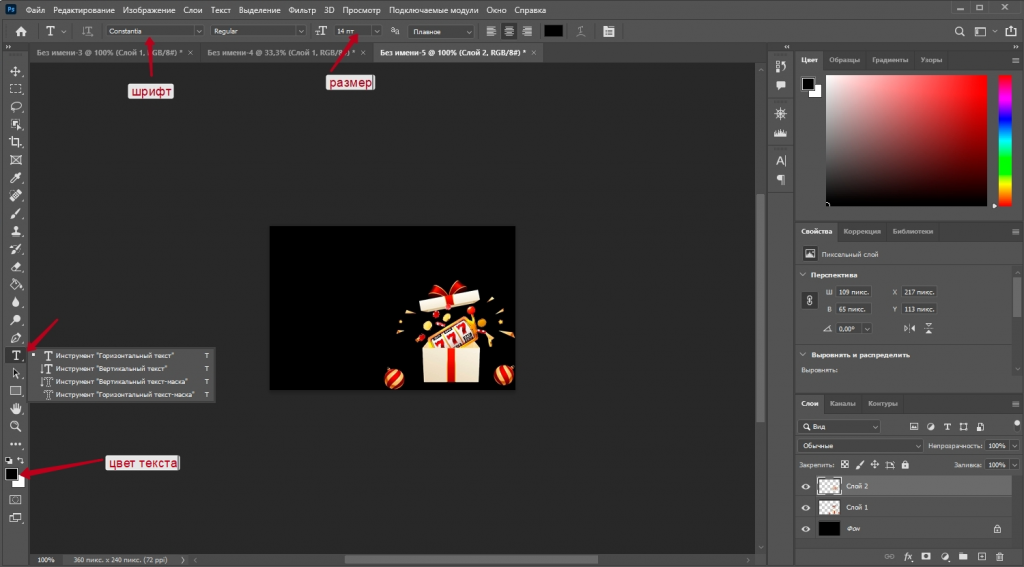
12. Используем инструмент несколько раз, чтобы на разные фразы был свой слой. Это поможет в дальнейшем расставить акценты.
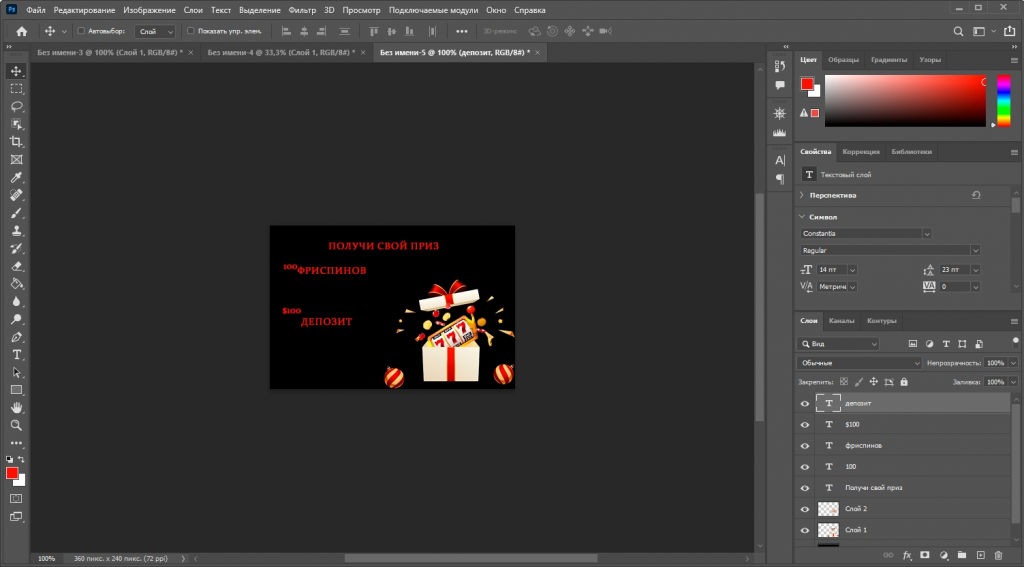
13. Теперь нужно привести текст в нормальный вид. Сначала определимся с цветом. Лучше всего писать текст в той цветовой гамме, которая есть у вас на картинках. Для этого выбираем инструмент «Пипетка» (I) и кликаем ей по нужному цвету на картинке.
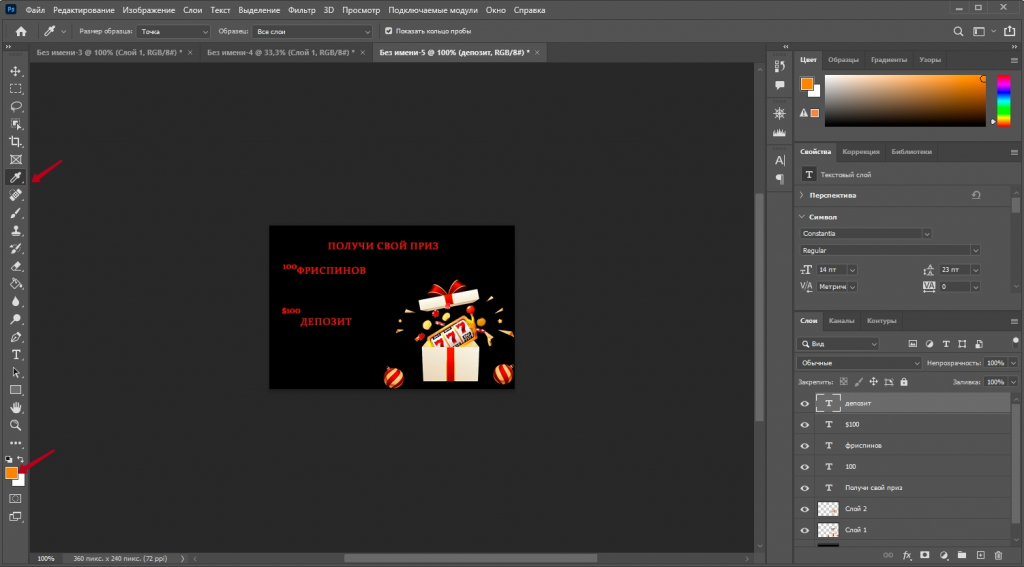
14. Снова выбираем инструмент «Текст» (Т), жмем на фразу, выделяем ее и дважды жмем на стрелочки над цветовой палитрой или клавишу X. Теперь выбираем оптимальный размер и шрифт текста. То же самое проделываем с остальными текстовыми элементами. Лучше не выбирать тонкие каллиграфические шрифты — их будет плохо видно.
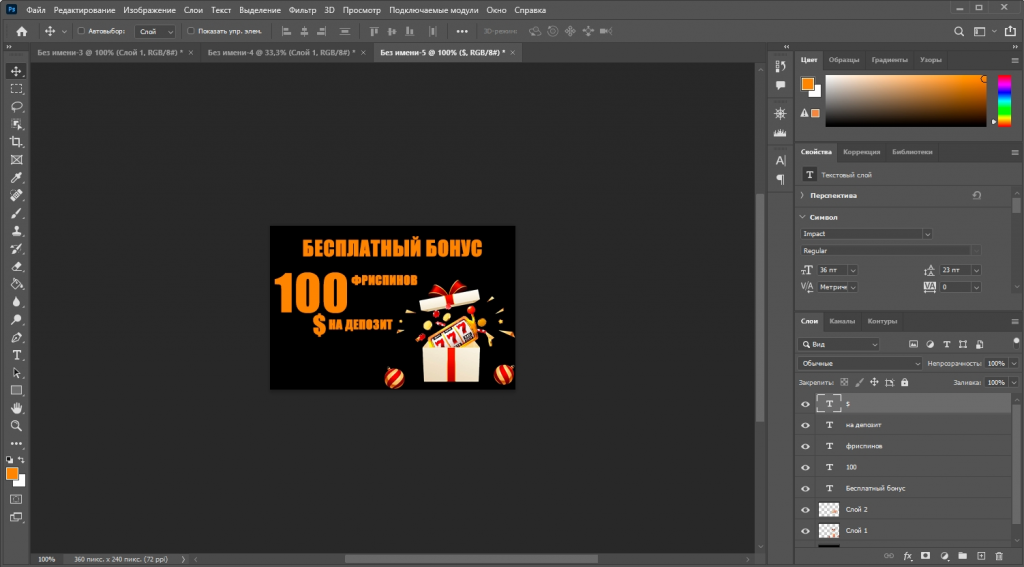
15. Еще добавим красную кнопку «Забрать» — для большей мотивации пользователей нажать на рекламу. «Слои» → «Новый» → «Слой» или Shift+Ctrl+N.
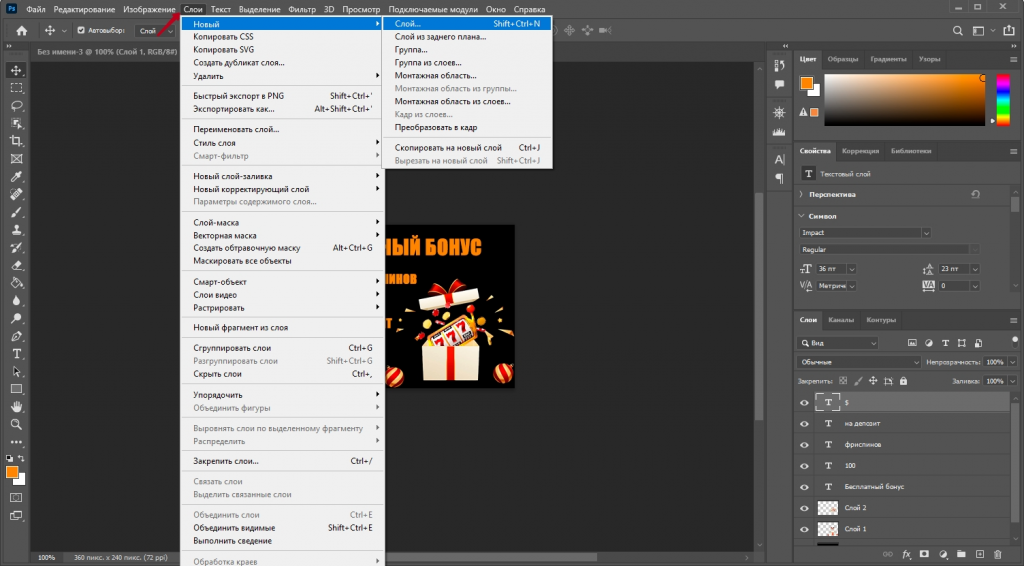
16. Выбираем созданный слой и «Прямоугольник»(U). Устанавливаем цвет, обводки, закругление краев и рисуем кнопку.
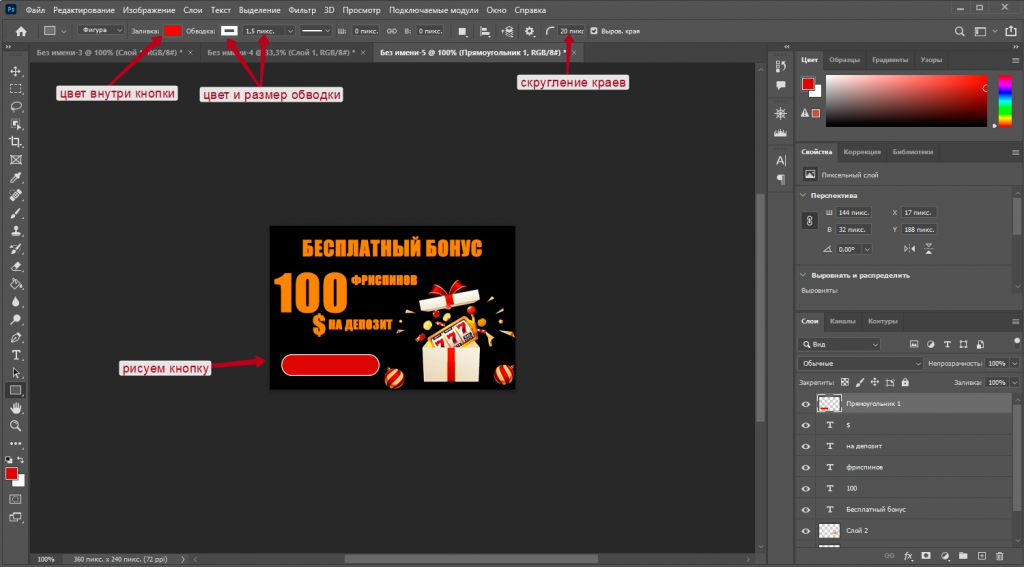
17. С помощью инструмента «Текст» добавляем надпись.
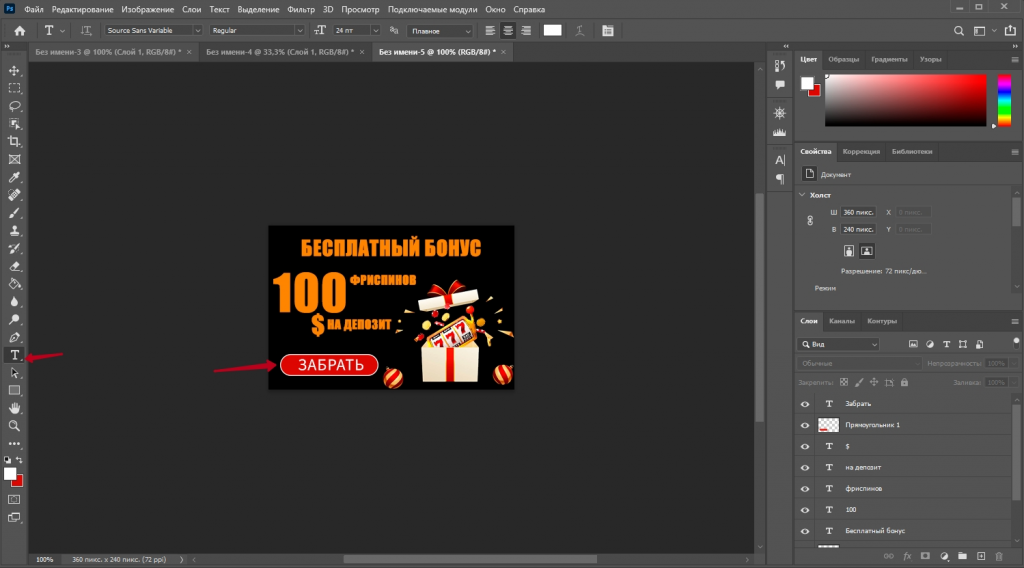
18. На этом этапе текст и сама картинка выглядит слишком плоскими. Поэтому добавим им формы и глубины. Начнем с фона. В поисковик вводим «Цвет + фон» и скачиваем понравившийся. Далее просто перетаскиваем изображение в рабочее окно фотошопа. Появившийся слой опускаем в самый низ, а через «Свободное трансформирование» меняем размер.
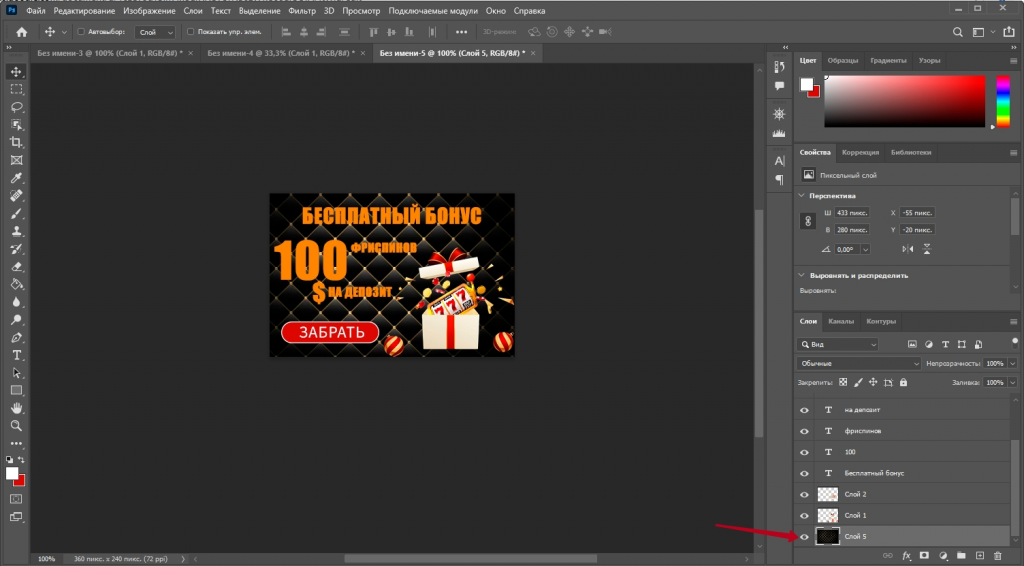
19. Теперь добавим эффекты на фразы. Для этого выбираем слой с текстом, жмем на «fx» и выбираем «Параметры наложения». Добавляем свечение, текстуру, градиент и обводку. Проделываем то же самое с остальными надписями.
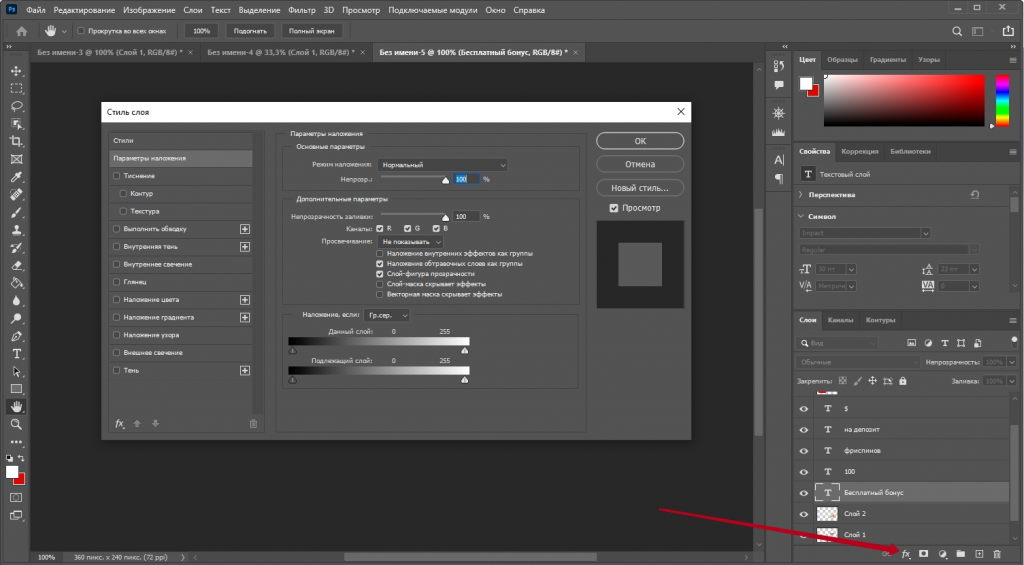
20. С помощью этой же функции мы выделили кнопку и добавили ей «Внешнее свечение» и «Тень», а тексту внутри только «Тень».
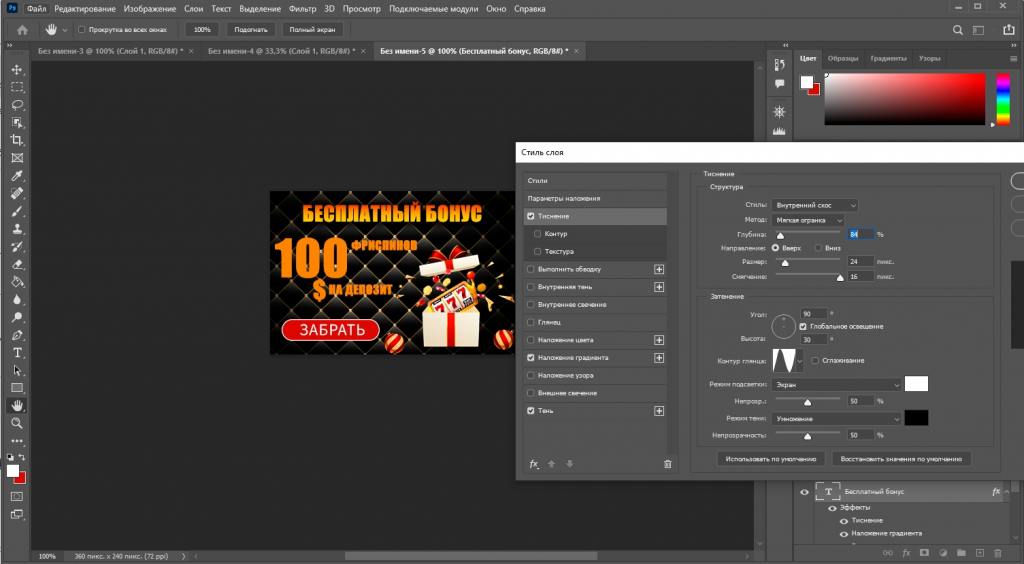
21. Как только результат нас устраивает, сохраняем: «Файл» → «Сохранить копию» или Alt+Ctrl+S.
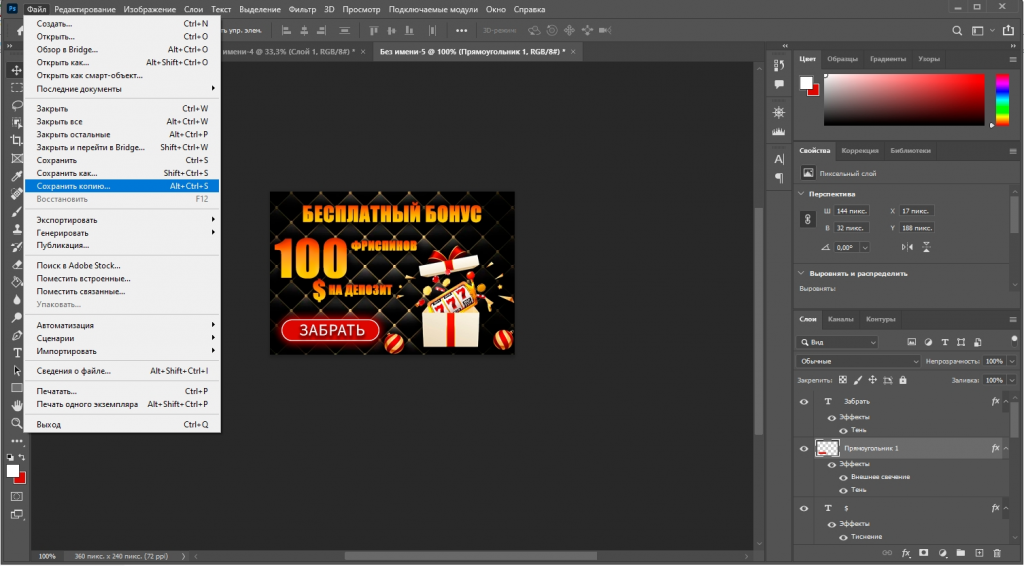
22. Выбираем тип файла JPEG и жмем «Сохранить».
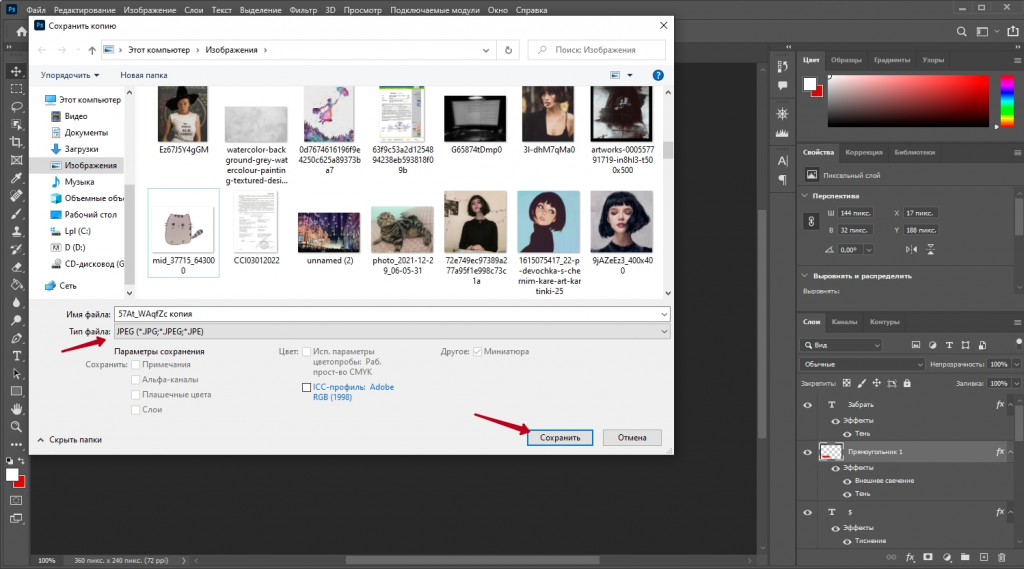
Наш готовый гемблинг-креатив для пуш-уведомления:

Мы собрали PNG-картинки и фоновые изображения, которые можно использовать для создания креосов по нашей инструкции. Скачивай архив здесь.